04-04-2024, 04:14 PM
When I right-click on an item and select "Simplify Mesh", the collision map gets reset after saving and reopening.
Steps to reproduce:
1. Download the Additive-Manufacturing-and-Machining-with-Mecademic-Meca500-R3 workstation from the sample stations library to use as an example.
2. Open the collision map from the toolbar as shown below.
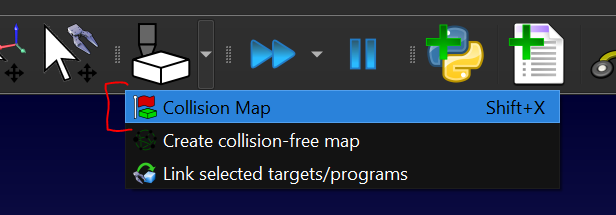
3. In the Collision Map Settings dialog, click "Select none" to remove all collision pairs
4. Close the Collision Map Settings dialog
5. Save the workstation (wait for the message in the bottom-left corner confirming a successful save)
6. Open the Collision Map Settings dialog and verify that there are no active collision pairs (as-expected)
7. Close then re-open the workstation
8. Open the Collision Map Settings dialog and verify that there are no active collision pairs (as-expected)
9. Close the Collision Map Settings dialog
10. In the item tree, right-click the "3DBenchy" object and select "Simplify Mesh". Run with default settings and wait for it to complete.
11. Open the Collision Map Settings dialog and verify that the only active collision pairs include the new version of "3DBenchy" (as-expected). (Note: There is also something that probably shouldn't be there called "TEMP (DELETE ME!)".)
12. Close the Collision Map Settings dialog
13. Save the workstation (wait for the message in the bottom-left corner confirming a successful save)
14. Close then re-open the workstation
15. Open the Collision Map Settings dialog and observe that there are many active collision pairs for various items (I think it's the same as default). This is NOT as-expected.
Steps to reproduce:
1. Download the Additive-Manufacturing-and-Machining-with-Mecademic-Meca500-R3 workstation from the sample stations library to use as an example.
2. Open the collision map from the toolbar as shown below.
3. In the Collision Map Settings dialog, click "Select none" to remove all collision pairs
4. Close the Collision Map Settings dialog
5. Save the workstation (wait for the message in the bottom-left corner confirming a successful save)
6. Open the Collision Map Settings dialog and verify that there are no active collision pairs (as-expected)
7. Close then re-open the workstation
8. Open the Collision Map Settings dialog and verify that there are no active collision pairs (as-expected)
9. Close the Collision Map Settings dialog
10. In the item tree, right-click the "3DBenchy" object and select "Simplify Mesh". Run with default settings and wait for it to complete.
11. Open the Collision Map Settings dialog and verify that the only active collision pairs include the new version of "3DBenchy" (as-expected). (Note: There is also something that probably shouldn't be there called "TEMP (DELETE ME!)".)
12. Close the Collision Map Settings dialog
13. Save the workstation (wait for the message in the bottom-left corner confirming a successful save)
14. Close then re-open the workstation
15. Open the Collision Map Settings dialog and observe that there are many active collision pairs for various items (I think it's the same as default). This is NOT as-expected.




