12-02-2020, 04:23 PM
Hello,
I have a question regarding the curve following function in RoboDK.
I used the RoboDK plugin for Rhino3D and imported a path into RoboDK, however, the tool is following the robot "normal to the base plane", as shown below:

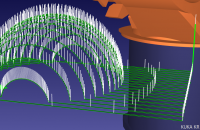
Ideally, I would like the tool to follow the tool to follow the the curve "normal to the curve itself", as shown below:
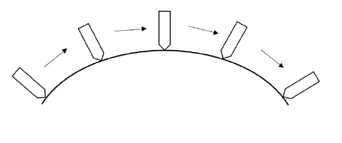
Is there a solution for this?
Thank you in advance for anyone that can help me.
P.S. I've also attached my RoboDK file of the project here:
 path.rdk (Size: 598.44 KB / Downloads: 577)
path.rdk (Size: 598.44 KB / Downloads: 577)
I have a question regarding the curve following function in RoboDK.
I used the RoboDK plugin for Rhino3D and imported a path into RoboDK, however, the tool is following the robot "normal to the base plane", as shown below:
Ideally, I would like the tool to follow the tool to follow the the curve "normal to the curve itself", as shown below:
Is there a solution for this?
Thank you in advance for anyone that can help me.
P.S. I've also attached my RoboDK file of the project here:
 path.rdk (Size: 598.44 KB / Downloads: 577)
path.rdk (Size: 598.44 KB / Downloads: 577)




