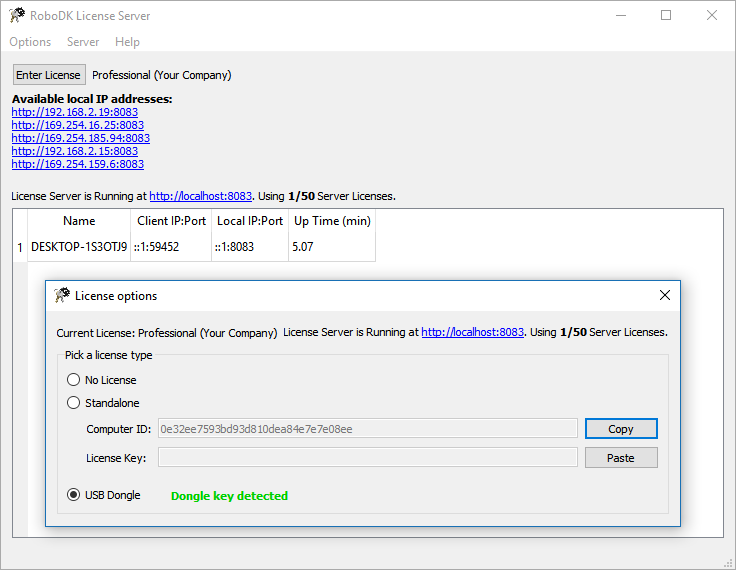How to Setup a RoboDK License Server
Follow these steps to setup a RoboDK License server (Windows server is recommended):
- Download the RoboDK License Server App.
-
Start RoboDK-License-Server.exe
(install vcredist_x86_VS2019.exe if the server doesn't start). - Select Enter License and enter the license the same way you would set it up in RoboDK.
- The server should be updated automatically and running. You can close the Popup Window.
-
Select Help-Client Setup Instructions to show the instructions that each client should follow to setup each RoboDK individual license license.
The instructions link to set up the client license should look like the following:
http://127.0.0.1:8083
Additional Tips:
- If you close the RoboDK License Server window, the server will keep running in the System Tray.
- Check/Uncheck the option File-Run in the background if you prefer closing the server when you close the window.
- Select Server-Set Port to specify the server port to use for the RoboDK server license.
- Select Server-Start and Server-Stop to start and stop the license server respectively.